How to Make Cartoon Animation Like Ted-Ed
How to make Ted-ed like animations for education and what to use.
How to make Ted-ed like animations for education and what to use.
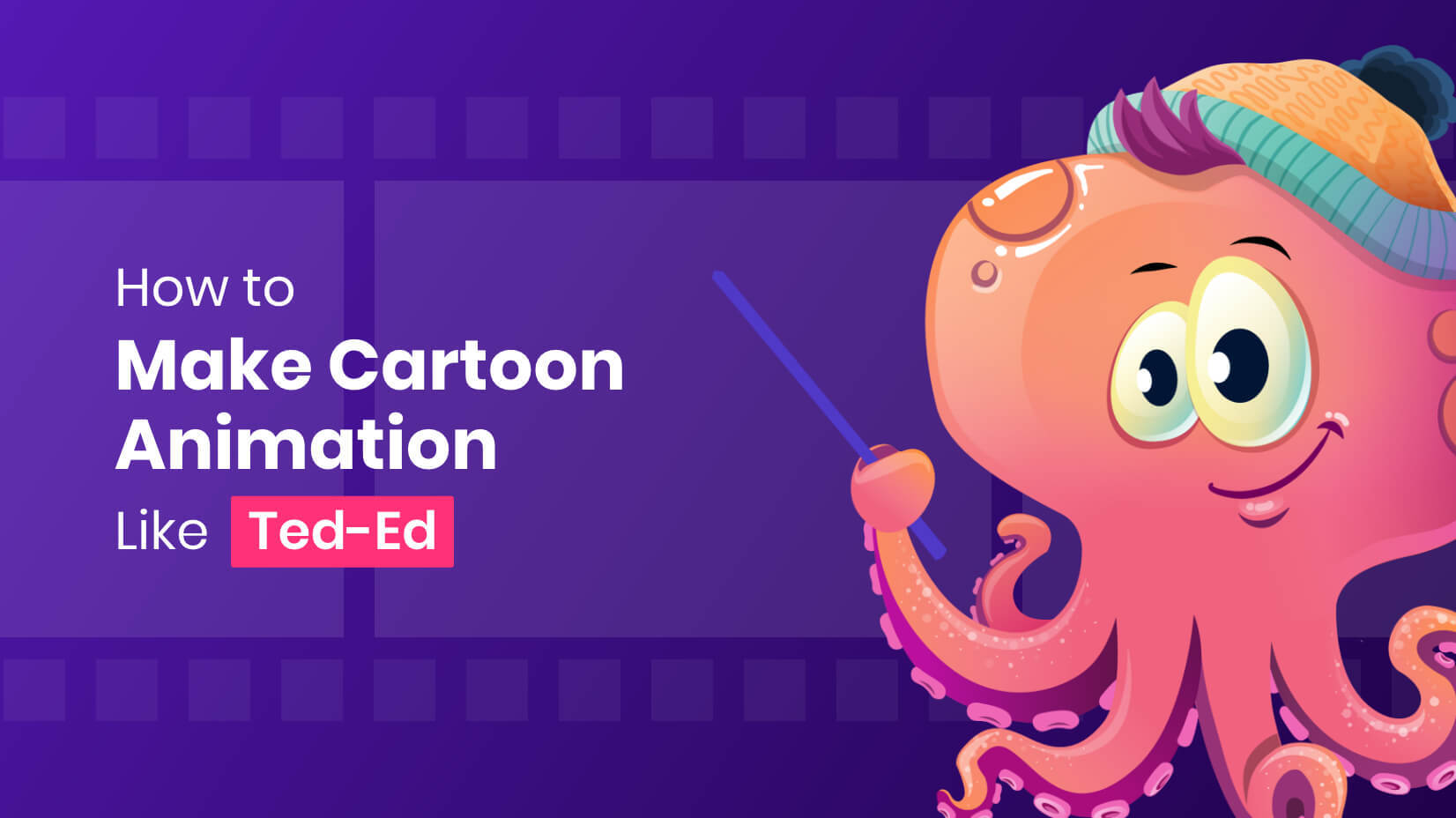
TED is the world-renown deliverer of online talks and lectures and TED-Ed is TED’s linked youth and education initiative. A platform for supporting learning around the world with an enormous, and growing library of animated educational videos. These videos work for teachers, allowing them to utilize these videos to create interesting, interactive lessons for students wishing to be self-educated, or quite frankly anybody who wants to know stuff. TED-ed has a global network of over 250,000 teachers. Award-winning- doesn’t do it justice – it is groundbreaking, serving literally millions of teachers and learners every week and bringing educational possibilities to every corner of the world.
So, how do you make Ted-ed-style animations for your own in-class or online lessons? How can you animate your material and your class, encouraging engagement and interest?
1. Write a script
2. Create a storyboard
3. Choose your animation style
4. Animate
4.1. The Best Animation Software to Try
4.2. Add Some Stop-Motion (+ software options)
4.3. Add Some Real Footage (+ software options)
5. Add/Tweak/Change
6. Narrate
Do you want to check out these 25 Teaching Blogs To Help Your Educational Process?
The simple reason is because it’s so good. There are endless resources and sites on the net for teachers, but TED-ed stands out for the sheer quality of content. Short, accessible animated videos made in collaboration with top experts in each area of learning. The animations and animated cartoons can then be linked to further resources, discussions, and or questions to form all round lesson plans with clear learning objectives, thus customizing your lesson. These animations are accessible for free via the ted-ed site or the Ted-ed YouTube channel. Simply register and explore this vast resource (nearing 100,000 videos and growing all the time). You can also use Ted-ed to create your own video lesson by importing a video from another source or even creating your own animation or cartoon.
If you can’t find exactly what you are looking for, or you want to personalize your lessons, it is possible to create your own animation or cartoon without being an expert in art or technology but by using generally available non-specialist software. You can then use this video animation as a stand-alone with the Ted-ed model as your inspiration or use it and share it via the Ted-ed platform.
There are some steps to go through when making an animated video -and here is a non-expert guide to show you how to make a video animation and what steps to take in the process. And of course, there are even Ted-ed animations that tell you how to do it!
As a teacher or educator, you’ll know that you need a well-defined learning objective, the focus of your script should be all about what the student will have gained by the end of the animation. Have a clear goal and a clear purpose. It’s too much work to be a time filler, this is a wow lesson. Think of your audience, the type of language, what they need to know, how detailed it needs to be, and how you will work with the video. Will you play it through, or stop it and discuss? Will you use it with other resources? How are you going to use it to develop your lesson? You’ll need an introduction – the first 30 seconds grab the attention, the body will deliver your key message and a conclusion to set up the next steps.
Once you’ve got an established objective and target audience it’s time to start getting those ideas down. An edited version of your key objectives – set out and explained with approximate timings. Ted-ed animated videos are often brief (usually between 5-10 minutes) but to the point. Better to focus on 2 or 3 main issues and then create another video animation, than try to fit everything into one. There’s no need to tell you about attention spans. Everything will work from this plan, it’s like the architectural drawings of your new house. it can be tweaked, altered even changed but it’s better to do this from solid ideas than random dreams. Luckily there are some great software packages that will help you get your ideas and concepts into a storyboard format.
This will depend on your audience, your objectives, your preferred style, and your material. There are a variety of styles to choose from:
There are teams that will animate for you, specialists, and professionals who know what they are doing and have all the tricks of the trade or you could go down the DIY route. If you choose the cheaper option, then the software and platforms available online are fantastic resources, allowing you great creative freedom and flexibility without requiring high-level technical skills.
Below are some great examples showing exactly how impressive these applications can be on real Ted-ed videos.
You may also be interested in these educational channels for inspiration: 21 of the Best Educational Cartoon Channels for Both Learning and Entertaining
With the technologies these days, it is possible to make some great animations on your own. So let’s take a look at some software that can help you.
Adobe is the most well-known apps supplier for video editing, visual effects, animation, and much more. After Effects will help you create titles, intros, transitions, motion graphics, and other digital effects. You can animated text, logos, and characters or even an individual object from a clip. There are hundreds of effects to choose from and the only limit is your imagination. Ideal for giving a professional look to your text and logos.
It’s available on a 30-day free trial, simply by creating an account. After the trial costs $19.99 per month as a single app but it works better with the complete Adobe suite including Photoshop and Illustrator. There is step by step easy to follow tutorial available on the Adobe site and plenty of extra information on YouTube.
Adobe Character Animator is an award-winning desktop application software product that combines live motion capture with a recording system to control 2D puppets drawn in Photoshop or designed in Illustrator. the puppets then have movement or “behaviors” assigned and can be placed into “scenes”. The controller can use webcam face tracking, microphones for lip-syncing, and control by the keyboard or mouse. The software allows your puppet, which could actually be an image of you, to move and be part of the video. A cool image capture that gives a guaranteed wow factor for any teacher. This app could be used for free and there are many free premade puppets that you can easily import and start animating in minutes – you can find some of them here.
In order to start your animation journey, YouTube has plenty of how-to-make tutorials to help you, but you can also look into our article 16 Tutorials to Learn Adobe Character Animator.
Animaker is a DIY video Animation software. A complete video-making tool that allows users to create animated videos using pre-built characters and templates in a range of styles, such as infographics, whiteboards, text animations, YouTube videos, or cartoon animations. It’s easy to use, with drag and drop features, stock photos, and 1000s of templates, and all with explainer “how-to” videos to guide you through each type and stage and useful blog articles.
As it’s cloud-based you don’t have to download anything to use it, and you can get started for free, but only for 2-minute maximum length videos. After that, there are a series of paid options from the personal plan at $12 per month (5-minute videos), a start-up at $19 (15 minutes), or business at $39 for 30-minute videos. Each higher-paid option offers more options and possibilities.
Stop motion is an animated filmmaking technique in which objects are physically micro-manipulated in between individually photographed frames so that they appear to move or change when the series of frames is played back.
Below are some YouTube examples of Stop motion animated videos that should get your creative juices flowing.
Some applications that can help you create this type of animation for your animated educational ted-ed esque videos are:
qStopMotion is a free application for creating stop-motion animation videos. Users are able to create stop-motion from pictures imported from a camera or from a hard drive and export the animation to different video formats. It’s a free downloadable software package that comes complete with an instruction manual to guide you through the features, tools, and whole process. Once you have your idea and storyline, qStopMotion will help you create an ideal stop-motion animation movie.
StopMotionPro has tools such as camera controls, lip-sync, various special effects, onion skinning, and marker all on an easy-to-use intuitive interface. Eclipse is the animation program and Lip Sync Pro is a software application for planning (“breaking down”) dialogue for animation. There is a free trial download and plenty of support videos on the website to get you started, then it’s a case of playing around and trying things out. The paid versions start at $18 per month for eclipse and $50 for lip sync.
If you’ve seen Shaun the Sheep, you’ve seen DragonFrame stop motion animation software. Also used to make several full-length motion picture films, including Disney’s Frankenweenie and Laika’s Coraline. It’s more for professionals than starters, but whoa the hey. It includes tools such as step-to-live, auto-toggling, drawing with a virtual grease pencil, and onion skinning plus professional production features.
Get started today with a free trial of Dragonframe 4 stop motion software, giving you the chance to test your camera and familiarize yourself with the features of the program but the images are watermarked. There are special teachers and students non-commercial use offer or educational non-profit pricing, check out their site for details.
You’ve probably heard of Adobe photoshop the most popular image-changing software package, widely used by photographers for photo editing (changing colors, adding effects, fixing brightness/contrast), and by graphic designers and Web designers to create and change images for web pages. It’s also possible to use this well-known software package to create stop motion videos by using time-lapse frames and other techniques. Photoshop is available through Adobe’s creative cloud.
Whilst you’re coming up with animation ideas and concepts, why not include some real video footage in your educational animations. It can demonstrate real-life and often show in seconds what would take a lot of needless work to recreate. For editing videos, we recommend using:
One of the top Video editing apps is Adobe Premiere Pro and though part of the Adobe Creative Cloud it can be purchased separately for $19.99 per month. With Premiere Pro you can edit software for film, TV, and the web. There is a great selection of Creative tools and seamless integration with other apps and services.
As with all Adobe apps, there is a 7-day free trial option.
Camtasia is a software suite, all in one screen recorder and editor, ideal for creating video tutorials and presentations directly via screencast, or via a direct recording plug-in to Microsoft PowerPoint or meetings, lessons, etc. Like Adobe, Camtasia is professional-level video editing software with high-quality control and UI. You can add effects and music, edit audio clips, create titles and annotations, transitions, and add interactive quizzes and more. It is available at a special price for Educational (requires verification as working in or with a non-profit making educational institution) and there are alternative pricing structures for differing users. There is a free trial and a 30-day money-back guarantee.
If you are looking for free video software then ‘DaVinci Resolve 16’ is perhaps the version for you, download it from the official website without paying anything. DaVinci Resolve combines professional editing, color correction, visual effects, and audio post-production all in one software tool meaning that you can easily move between editing, color, effects, and audio with a single click.
The upgrade is ‘DaVinci Resolve Studio’ features everything available in the free version along with several other tools like grading, motion blur effects, multi-user tools, 3D, and much more! there are numerous tutorials that will help you learn how to use it.
Another free option may well be VSDC Free video editing software. for editing all videos including GoPro videos, YouTube videos, and Educational animations right down to family movies. It has screen recording and video capture plus audio and video editing tools such as effects, filtration, correction, and a useful video converter.
There is a pro version – VSDC Video Editor Pro which costs $19.99 and includes some more advanced video editing tools.
You may also be interested in 15 Sources Where You Can Find Remote Teaching Jobs
The animation and storyboarding carry the message, now you want to make it even more memorable by adding the effects and backgrounds including music and sounds that will get it stuck in the memory banks of your students long after they left the lesson.
Now add the voiceover, talking the students through, or giving voices to your characters and giving it that personal touch.
We know Ted-ed is great, we love it, and we really do. You should use it- it’s a top-class learning resource. There may however be times when you can’t find exactly what you are looking for, and you really want to design something from scratch. If so, it’s possible. As we’ve shown there is software available sometimes free, and with some time and effort, you can create a video animation to target your specific purpose and audience. Once you’ve got, you save it and use it time and time again, tweak as needed and build up your own set of resources that will set you apart from the crowd. Perfect for online, remote teaching, excellent for physical lessons in school.
You may also be interested in some of these related articles:
Don’t forget to share!

Lyudmil is an avid movie fan which influences his passion for video editing. You will often see him making animations and video tutorials for GraphicMama. Lyudmil is also passionate for photography, video making, and writing scripts.
Here are some other articles we think you may like:
A source of high-quality vector graphics offering a huge variety of premade character designs, graphic design bundles, Adobe Character Animator puppets, and more.
Browse our graphics